Viewing POP/IMAP
POP/IMAP is a faster way to read and organise your mail. You connect via a email client rather than through a browser.
In order to view mail on your computer you need to get a program that will act as your email client. Programs like Outlook Express, Apple's Mail, Eudora and Mozilla’s Thunderbird. You will need to know your email address, password, mailbox number (user-name) and our incoming and outgoing mail server address (both of which are mail.alittlenoise.com).
Setting up Apple's Mail to read alittenoise email
Apple's Mail is the default email client that is packaged with MacOSX. In Mail select Preferences from the Mail menu. Click on the Accounts tab and then on the Add Account button. You should be presented with the window pictured below. Decide weither to go with POP or IMAP and type in the following details.
- Description:
- is what will appear in your Accounts window.
- Email address:
- is obvious.
- Full name:
- is the name you want to appear on all sent mail.
- Incoming mail server:
- is mail.alittlenoise.com
- User name:
- is your mailbox number.
- Password:
- is just that.
The Outgoing mail server (SMTP) may already be filled out with your current SMTP. You can use that or click on the Options button and fill in the following details.
- Outgoing mail server:
- is mail.alittlenoise.com
- Server port:
- is 25.
- Authentication:
- select password and enter the same details for User name and password as you did above. We use authenticated SMTP and you won't be able to send email without doing this!
If you are getting error messages when trying to send email read SMTP errors.
This is what your setup window should look like.
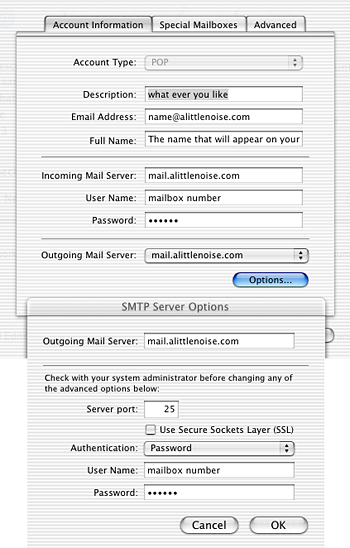
Have a look at the Special Mailboxes and Advanced tabs for more detailed control of your mail. The Advanced tab can allow you to view your mail and not downlaod it. Effectively giving POP3 mail IMAP qualities.
Setting up MS Outlook Express to read alittenoise email
To setup in Outllook Express go to Tools > Accounts in your menu. Click the Add button. Click the Configure manually button. Decide if you'd like to connect to alittlenoise via POP or IMAP. When you get to next window fill in the following details.
- Account name:
- is the name that will appear in Outlook.
- Name:
- should be the name you want to appear on all your sent mail. Usually this is your name.
- Email address:
- is obvious.
- Account ID:
- is your mailbox number.
- POP server (incoming mail):
- is mail.alittlenoise.com
- Password:
- is just that.
- SMTP server (outgoing mial):
- is also mail.alittlenoise.com
Click on your advanced settings and make sure Log on using Secure Password Authentication (SPA) is not checked. Also ensure My server requires authentication is checked! We use authenticated SMTP and you won't be able to send email without doing this! If you get an error message when trying to send email, your ISP may block port 25! Read SMTP errors.
This is what your setup window should look like.

Address books
Still to come.
SMTP errors
The main error that I have had with my SMTP server is that our ISP blocks sending mail through port 25 from an email address that isn't hosted with them. Internet providers have started blocking port 25 in an attempt to help prevent unsolicited email from outside sources being sent through their servers. A side-effect of this practice is that it prevents users from accessing our SMTP server. If you are getting error messages when you try sending mail which state that alittlenoise.com is not responding or not found, contact your ISP, and find out if they're blocking port 25.
If they are you can use your ISP's SMTP server to send mail instead of ours. This is what we currently do at work.
Sometimes, however, an ISP will not allow email to be sent through their SMTP server with a domain that has a different address from theres. If this is the case talk to your ISP. They may be able to make exceptions for your address. Alternatively use a different ISP that will not block port 25.